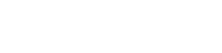DoppelpostfaCH im Exchange online
Bei der Einführung von Office 365, Teams oder einer Exchange Hybridisierung ist hin und wieder ein sogenanntes Doppelpostfach Thema. Ein Benutzer hat dann ein Postfach auf dem On Premise Exchange und eins auf dem Exchange Online.
Viele Lösungswege beschreiben nun anhand von Shell Skripten das entfernen des jeweiligen Postfaches.
Es gibt jedoch eine einfache schnelle Lösung das Doppelpostfach loszuwerden. Der Benutzer verliert jedoch in dem Zusammenhang, sämtliche Teams / Sharepoint Zugehörigkeiten und sein Online Postfach!
- Man legt im AD eine OU ein, die nicht über den Azure / EntraID Server in die Cloud gesynct wird.
- Man verschiebt den Benutzer in die angelegte OU.
- Man stösst einen manuellen AD sync zur Cloud an und prüft ob der User in der Cloud entfernt wurde.
- Man schiebt den User in die Ursprungs OU zurück.
- Man stösst erneut einen AD sync zur Cloud an.
- Der User sollte nun sauber angelegt sein – ohne Doppelpostfach und kann nun On Prem verbleiben oder nach Exchange Online hochmigriert werden.
When introducing Office 365, Teams or Exchange hybridization, a so-called double mailbox is an issue from time to time. A user then has a mailbox on the on-premise Exchange and one on the Exchange Online.
Many solutions now describe how to remove the respective mailbox using shell scripts.
However, there is a simple and quick solution to get rid of the double mailbox. However, the user loses all Teams / Sharepoint affiliations and his online mailbox!
- Create an OU in the AD that is not synced to the cloud via the Azure / EntraID server.
- Move the user to the created OU.
- Initiate a manual AD sync to the cloud and check whether the user has been removed from the cloud.
- Move the user back to the original OU.
- Initiate another AD sync to the cloud.
- The user should now be created cleanly – without duplicate mailboxes and can now remain on prem or be migrated up to Exchange Online.
Startmenu lässt sich nach Inplace Upgrade nicht öffnen
z. B. von Windows 2016 auf 2019 oder 2022
Generell empfehle ich jedem einen Windows Server sauber neu aufzusetzen. Aber welcher Administrator hat noch nicht der Verlockung ein Inplace Upgrade durchzuführen nachgegeben, gerade in Zeiten der Virtualisierung.
Durch verschiedene Update Sprachen und GPOs kann es hierbei einige Probleme geben, vor allem das als Administrator denn noch Anwendungen durch den Applocker gesperrt werden.
Ich gehe wie folgt vor bei einem Inplace Upgrade.
- Ich prüfe das alle aktuellen Updates installiert sind.
- Datensicherheit geht vor – Ich klone den virtuellen Windows Server oder erstelle einen Snapshot.
- Prüfen des Upgrade Pfades.
https://learn.microsoft.com/de-de/windows-server/get-started/upgrade-overview - Ich schaue welche Sprache die Windows Installation hat und welche Version (z. B. Standard, Datacenter).
Falls das Feld “Dateien und Anwendungen übernehmen” ausgegraut ist liegt es an der falschen Sprache oder Version des Inplace Upgrades. - Durchführen der Inplace Upgrade Installation – der Server bootet mehrfach neu.
Wenn das Upgrade durchgelaufen ist, das Startmenü und Cortana jedoch nicht funktioniert:
- Der Taskmanager lässt sich im allgemeinen aufrufen (STRG+ALT+ENTF) oder Taskleiste.
- Im Taskmanager über Datei “neuen Task erstellen” secpol.msc aufrufen
- Unter Anwendungssteuerungsrichtlinien – rechte Maustaste auf Applocker und die Eigenschaften öffnen
- Alle Checkboxen anhaken und auf “nur überwachen” setzen und alles mit OK bestätigen.
- Danach den Explorer aufrufen und im Verzeichnis C:\Windows\System32\AppLocker alle Dateien löschen
- Im Taskmanager über Datei “neuen Task erstellen” services.msc” aufrufen
- Hier den Dienst “Anwendungsidentität” starten und kurz warten
- Nun sollte das Startmenü und Cortana funktionieren.
In general, I recommend everyone to set up a clean new Windows server. But which administrator has not yet given in to the temptation to perform an inplace upgrade, especially in times of virtualization.
Due to different update languages and GPOs, there can be some problems here, especially that as an administrator, applications are still blocked by the Applocker.
I proceed as follows for an inplace upgrade.
- I check that all current updates are installed.
- Data security comes first – I clone the virtual Windows server or create a snapshot.
- Check the upgrade path.
https://learn.microsoft.com/en-us/windows-server/get-started/upgrade-overview - I check which language the Windows installation has and which version (e.g. Standard, Datacenter).
- If the “Copy files and applications” field is grayed out, it is due to the wrong language or version of the Inplace upgrade.
- Perform the Inplace Upgrade installation – the server reboots several times.
If the upgrade has gone through but the Start menu and Cortana are not working:
- The task manager can generally be called up (CTRL+ALT+DEL) or taskbar.
- In the task manager, call up secpol.msc via the file “Create new task”
- Under Application Control Policies – right-click on Applocker and open the properties
- Check all checkboxes and set to “Monitor only” and confirm everything with OK.
- Then open the Explorer and delete all files in the directory C:\Windows\System32\AppLocker
- Call up “services.msc” in the task manager via the file “create new task
- Start the “Application Identity” service here and wait briefly
- The Start menu and Cortana should now work.
Keine Internetverbindung / Routerwechsel
Deutsche Glasfaser – ONT – FRITZBOX – UNIFI USG PRO4
Nachdem mein Deutsche Glasfaser Anschluss relativ schnell problemlos funktionierte zickte meine Fritzbox ein wenig.
Von meinem Telekom Anschluss hatte ich noch eine Unifi USG Pro-4 sowie eine 7590 AX hier.
Nach der Konfiguration beider Endgeräte bekamen beide keine Internetverbindung am ONT der DGF.
Die Lösung bei mir war das resetten des ONT (schwarze Glasfaserbox) und etwas Geduld:
- Das Netzwerkkabel zum Router trennen
- An der Seite des ONT gibt es ein Loch für den Reset
- Den Knopf darin 20 Sekunden drücken
- Die Box resettet nun und sollte nach dem Sync “normal” leuchten
- Den neuen Router anschließen und für DGF konfigurieren
- Nun warten!
Die DGF speichert die Mac Adresse des alten Routers und es dauert ca. 60 Minuten bis der neue Router akzeptiert wird.
Die Fritzbox hat bei mir nach 50 Minuten eine Verbindung hergestellt.
2. Test mit der USG, die nach etwa 40 Minuten online kam, wo vorher keine Verbindung hergestellt werden konnte.
Die USG hab ich ganz normal konfiguriert:
- ISP Speed 1000 / 1000 (je nach Vertrag auch 400 / 200)
- Advanced: Manual
- VLAN ID, Smart Queues, Dynamic DNS und DHCP CoS nicht konfiguriert / deaktiviert
- IPv4: DHCP4 und DNS Auto
- IPv6: DHCPv6, Prefix Delegation Size 56, DNS Auto
Die Fritzbox 7590 AX mit Firmware 7.56 ganz normal über die Vorgabe DGF im Assistenten.